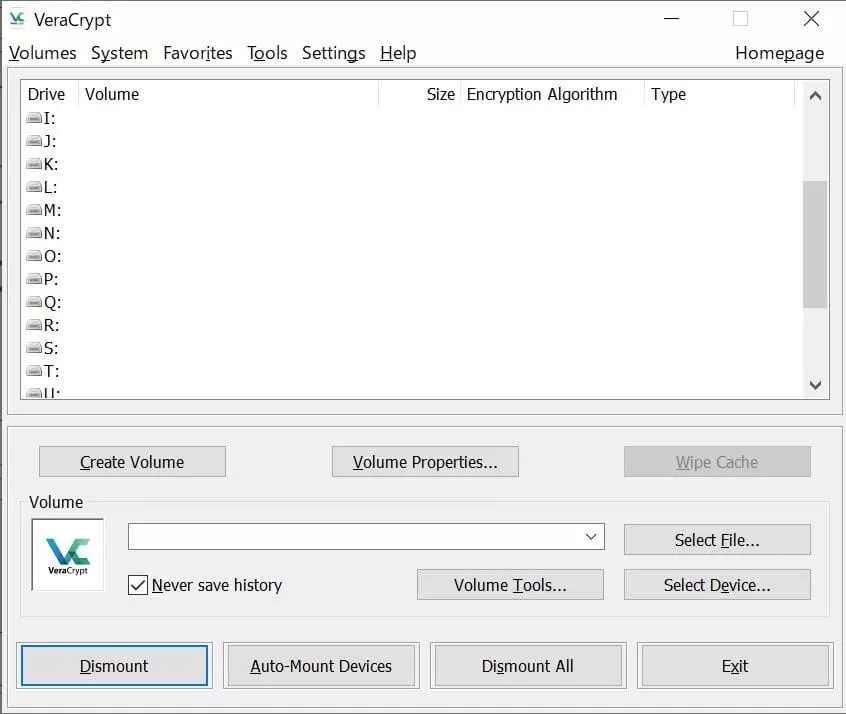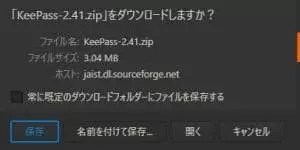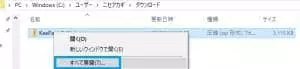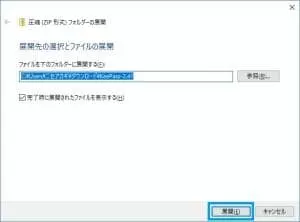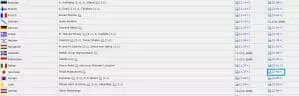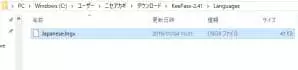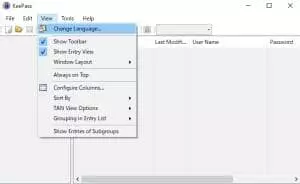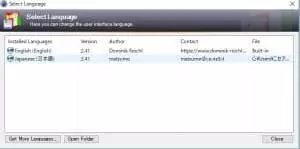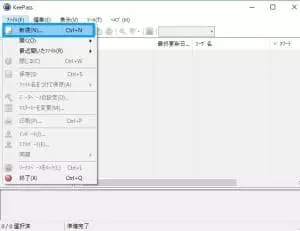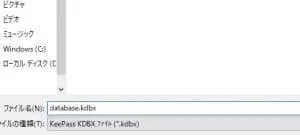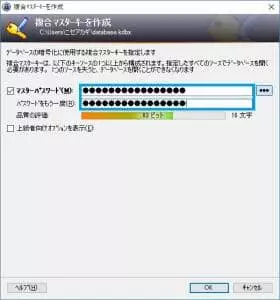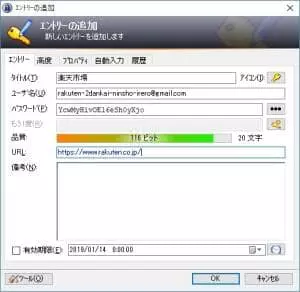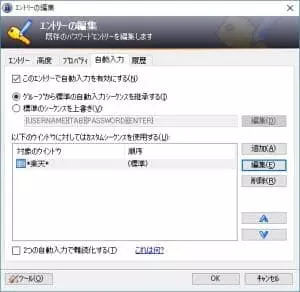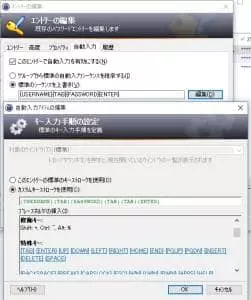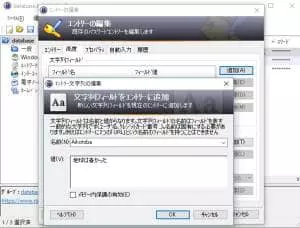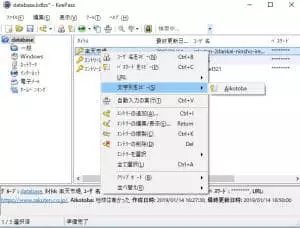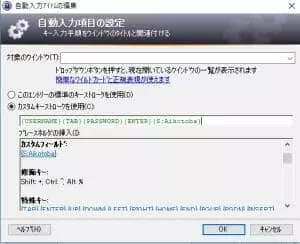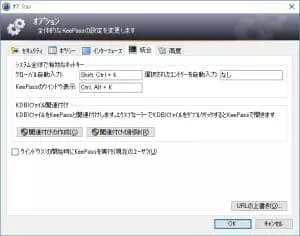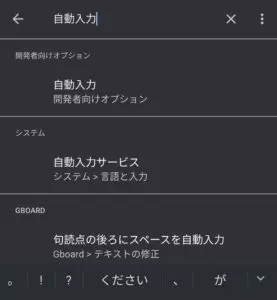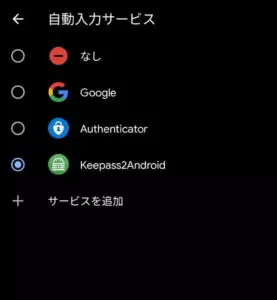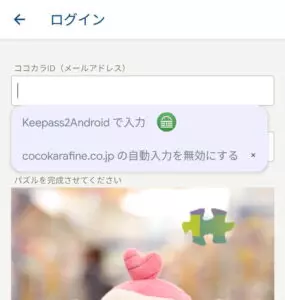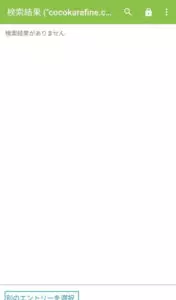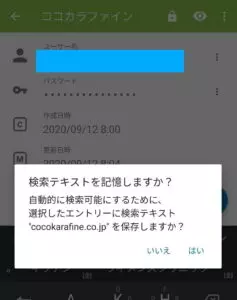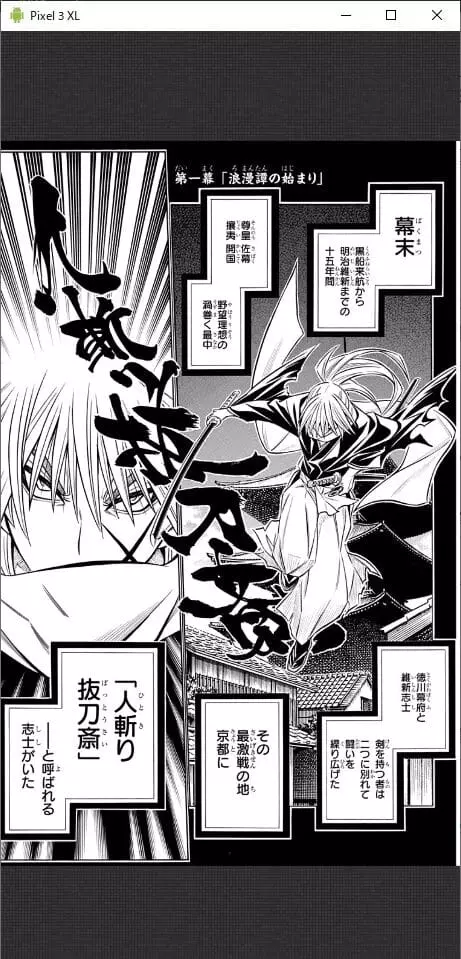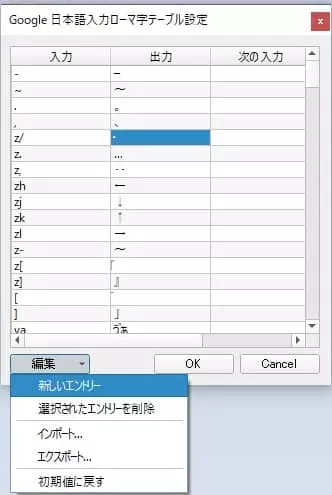関連記事
クロスプラットフォームのパスワード管理ソフトKeePass
今だに二段階認証を導入していないサイトも多いので(カス楽天市場とか)、
- パスワードは全てのサイトで別々
- かつ16文字以上の英数小文字を含むもの
を採用するのが望ましいです。
とは言ってもそんなに大量のパスワードを記憶するのは現実的に無理なので、
マスターパスワード一つで複数のパスワードを管理できるパスワード管理ツールを使うのがベストかと。
特にこだわりがなければオープンソースかつパソコンでもスマホでも同じデータベースが利用可能なKeePassをオススメしておきます。
WindowsはもちろんMac、Linux、iOS、Androidとあらゆる環境で同じデータベースを使うことができ、自動入力機能も充実しています。
この記事ではKeePassの使い方を簡潔に解説しました。
ダウンロード&インストール
https://keepass.info/download.html
上記ダウンロードページからダウンロード。
KeePassは設定をレジストリに書き込まないのでPortable版のZipでいいでしょう。
バージョンは2.xx系列の方が新しいです。
よほどパソコンの性能が低くない限り2系列を使いましょう。
ZIPをダウンロードしたら右クリックして『すべて展開』をクリックします。
解凍ソフトを別途インストールしている人はそちらで解凍してください。
日本語化
https://keepass.info/translations.html
上記ページから『Japanese』の横のバージョンごとの言語ファイルをダウンロードします。
ダウンロードしたファイルを解凍するとJapanese.lngxと言うファイルが出てくるので、KeePass本体のあるフォルダーの下のLanguagesフォルダの下にコピーします。
KeePassを起動後、メニューの『View』から『Change Language…』をクリック。
『Japanese(日本語)』をクリックして再起動すると日本語化されます。
基本的な使い方
『ファイル』→『新規』をクリック後、OKを押してデータベースを作成します。
名前はなんでも構いませんが、英語の方が無難ですね。
『保存』をクリックするとマスターパスワードを聞かれますが、これは自分が覚えられる範囲で可能な限り長い文字列を設定しましょう。
マスターパスワードを設定後『OK』を押すとデータベースの設定画面に遷移しますが、とりあえずそのままでいいので再度『OK』をクリックします。
緊急用シートの印刷に関してはプリンターがあれば印刷してもいいですがプリンターがなければ『スキップ』で。
初期状態のデータベースが作成されました。
グループは右クリックから任意に追加でき、いつでも削除できます。
グループへのエントリーの追加は右クリックから『エントリーの追加』。
エントリーを追加した時点でランダムなパスワードが自動で生成されますが、パスワードウィザードから作り直すことも可能。
基本的にすべての項目は任意入力ですが、タイトル、ユーザ名(メールアドレス)、パスワード、URLを入力しておくとこの後説明する自動入力ができます。
エントリーを追加したあとは『ファイル』から『保存』を実行しないと保存がされないことに注意してください。
エントリーで設定したサイトなどを開いた状態で『右クリック』→『自動入力の実行』をクリックすると
ユーザー名→TABキー→パスワード→ENTER
と言う操作が実行されて自動でログインできます。
以上がKeePassの基本的な使い方です。
自動入力
KeePassはウインドウタイトルを登録することで右クリックをしなくても自動入力を実行できます。
パスワード入力URLまたは画面を開いた状態でエントリーの編集から『自動入力』タブをクリックし、『追加』をクリック。
Chromeで開いている画面のタイトルをクリック。
初期設定では自動入力のショートカットキーはCtrl+Alt+Aになっているので、以降は楽天市場のログイン画面を開いてCtrl+Alt+Aを押せば自動入力が実行されます。
タイトルにはワイルドカード(部分一致)が使えるので、実際には楽天市場なら『*楽天*』のように登録しておくと、ページタイトルが変更されたときや他のブラウザでも対応できます。
ユーザー名→TABキー→パスワード→ENTERでうまく入力できない場合は『標準のシーケンスを上書き』をクリックすることでカスタムキーストロークを変更できます。
例えばGoogleやYahoo! JAPANのログイン画面は遷移せずに一画面で入力するので、以下のようにDELAYで待ち時間を入れるとうまくいきます。
- {UserName}{ENTER}{DELAY 2000}{PASSWORD}{ENTER}
応用
フィールドの追加
ユーザー名とパスワード以外にも自動入力したいフィールドがある場合は、エントリーの編集→『高度』→『追加』から任意の名前と値のフィールドを追加できます。
追加したフィールドは右クリックメニューの『文字列をコピー』から選べるようになるほか、カスタムキーストロークにも使えます。
カスタムキーストロークへの追加は『カスタムフィールド』からワンクリックで追加可能。
名前は{s:[キーの名前]}と言う形式。
自動入力キーの変更
デフォルトのCtrl+Alt+Aと言う自動入力キーは『ツール』→『オプション』→『統合』から任意のショートカットキーに変更できます。
他のアプリケーションと被りづらく、KeePassから連想しやすくてそこそこ押しやすいので、管理人は『Shift+Ctrl+K』に設定しています。
データベースはGoogle Driveなどにバックアップしておく
データベースファイルを損失すると修復不可能レベルの時間的損害を受けるので、Google DriveやOneDriveなどのオンラインストレージにアップロードしておくことをおすすめします。
オンラインストレージ上でDBを同期する場合、Google Driveは設定が非常に面倒なのでOneDrive用のプラグインを導入するのがおすすめ。
KeePassのデータをパソコン間でOneDriveを使って同期する | 新・かみひろぐ
Google DriveはGoogle Developers Consoleでアプリとして登録したり認証を追加したりが必要なので、プログラマーレベルの知識がないとかなりしんどいと思います。
Androidアプリ版は自動入力が可能
Androidは標準でGoogleアカウントによるパスワード管理と自動入力が可能ですが、KeePassに自動入力させることも可能です。
設定の自動入力サービスをGoogleからKeepass2Androidに変更して準備完了。
アプリのパスワード入力フィールド長押しから『Keepass2Androidで入力』が選べるようになりました。
ただし、Web用に作ったエントリーでは最初は自動入力できないことがほとんどでしょう。
『検索結果がありません』と表示されたら『別のエントリーを選択』をタップ。
目当てのエントリーをタップすることで、アプリ識別用の設定を保存することができます。
これで次回以降はWeb画面のように普通に自動入力が可能になるので、
スマートフォンを機種変更したり初期化したあとの設定がだいぶ楽に。
GoogleアカウントやApple Keychainにパスワードを記憶させる手もありますが、
一企業のアカウントにあまりに依存しすぎるのはちょっとセキュリティ面で不安です。