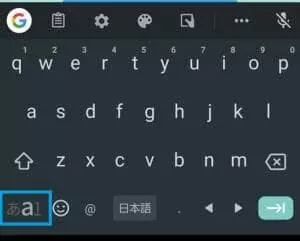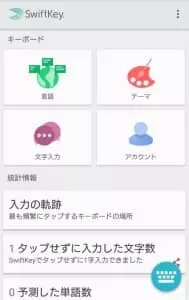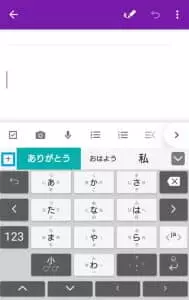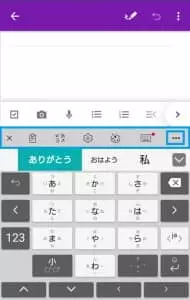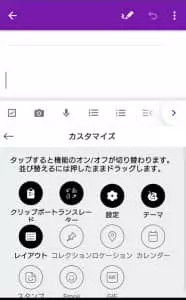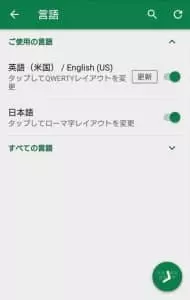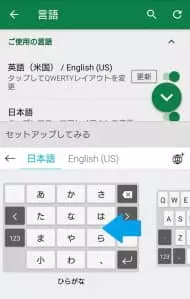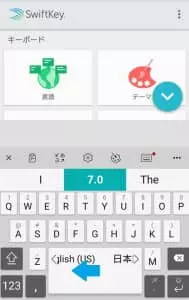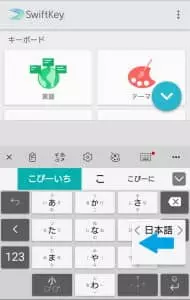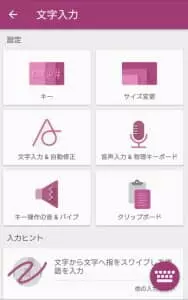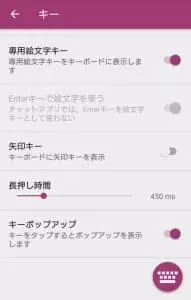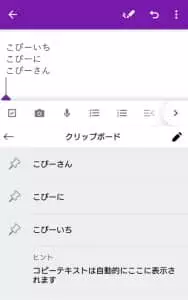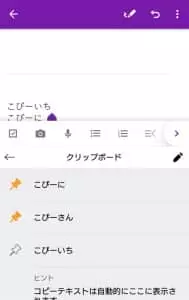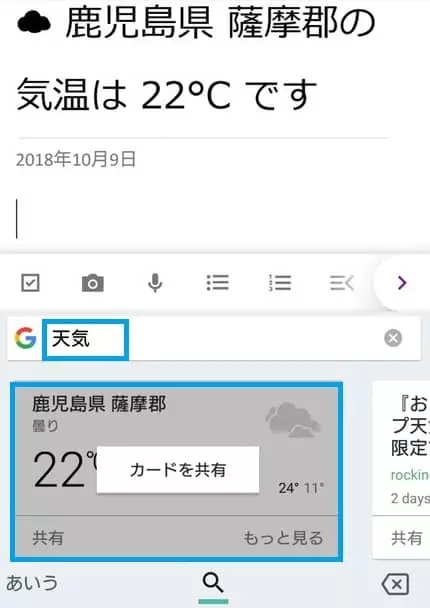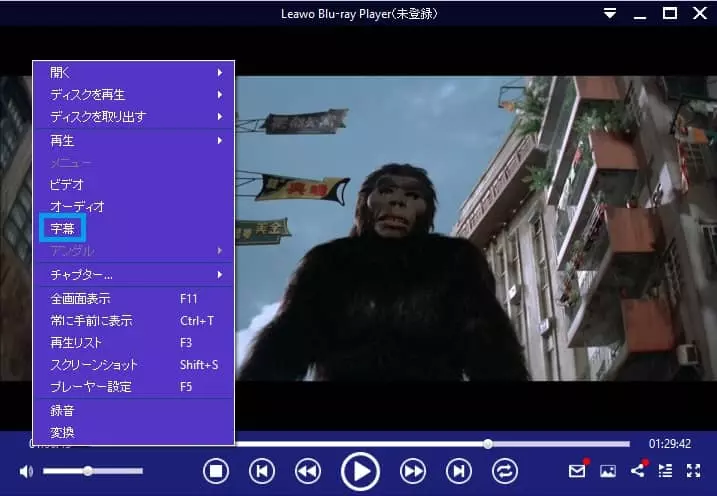関連記事
- MS-IME、Google日本語入力の文章入力中に使える便利なショートカットキー|ENTERキーを使うヤツはバカ
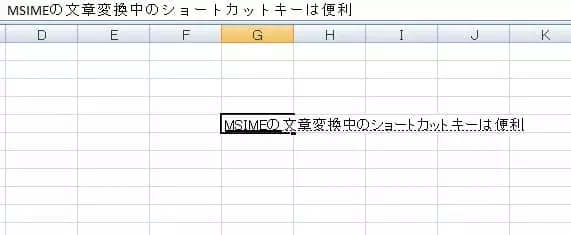
- 最強ブラウザVivaldiはChromeの拡張機能に完全対応し、Chrome以上の標準機能
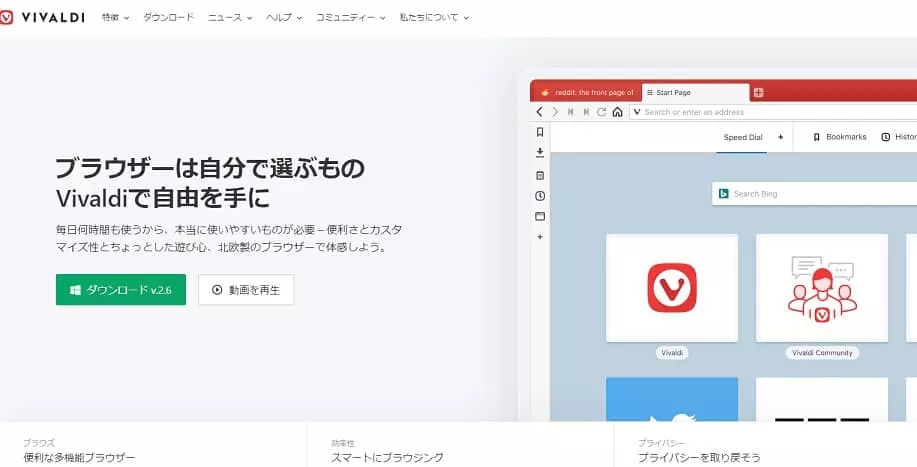
2016年にマイクロソフトに買収されたSwiftKey キーボード。
試しに使ってみたところ、なぞるだけの文字入力『Flow』やクリップボード管理機能などなかなかおもしろい機能を搭載した日本語入力アプリになっていました。
残念ながらFlow入力は英語のみの対応ですが、公式サイトの動画を見ていると日本語入力でも使ってみたくなりますね。
SwiftKeyは設定項目も多彩なので、備忘録を兼ねてこの記事で設定項目などをまとめました。
なお、Google日本語入力の後継であるGboardもSwiftKeyに遅れてクリップボード管理機能とスワイプ入力を採用しました。
予測変換が強力で、Godanキーボードと言うスマホ向けの強力な入力機能も用意されているので、強固なMicrosoft派でなければGboardの方がおすすめです。
Google 日本語入力アプリの後継/機能強化版のGboard
管理人は比較的MS派ですが、Godan入力の魅力には勝てませんでした。
ダウンロード
設定画面
キーボード左上の『+(プラス)』アイコンをタップ後、歯車アイコンをタップすると設定画面が表示されます。
なお、このメニューに表示される項目自体もカスタマイズ可能。
右端の『…』をタップして項目の並べ替えやオンオフができます。
日本語入力をひらがな(フリック)形式に変更する
デフォルトでは日本語もキーボード入力になっています。
変更したい場合は設定→言語→日本語をタップ。
画面下のキーボードを左にスワイプするとひらがな入力が選べます。
入力方法の切り替え
少しわかりづらいですが、英語入力の時にスペースボタンをスワイプすると日本語に切り替わります。
日本語入力の時もスペースをスワイプすることで英語入力に切り替えられます。
その他オプション設定
オプションの『文字入力』をタップするとキーの表示設定やサイズの変更などができます。
ここでは『キー』の下の項目を解説。
数字行
キーボード上部に数字キーを常に表示するための設定。
ひらがな入力時に数字キーをすばやく入力したい場合はオンに。
数字と記号のレイアウトにおける数字の位置
数字入力時に数字が表示される位置で、デフォルトではテンキーのように右側に表示されます。
個人的にはスマホの画面だと『上』が見やすいですね。
アクセント記号付き文字
英語入力時にアルファベット文字を長押しすることでアクセント記号付き文字が表示されるようになる設定。
日本人にはあまり必要がない機能ですね。
専用絵文字キー
『絵文字』キーを表示するかどうか。
SwiftKeyはもともとエンターキーの長押しで絵文字を表示できますが、ひらがな入力の場合はスペースが空いているのでオンにしてみるのもいいでしょう。
Enterキーで絵文字を使う
上記エンターキー長押しで絵文字を使うための設定。
『専用絵文字キー』をオンにするとこちらは自動的にオフになります。
矢印キー
SwiftKeyは他の日本語入力アプリと同じように左右のカーソルキーを表示しますが、この設定をオンにするとさらに上下の矢印キーも表示します。
正直左右だけで十分かと。
長押し時間
英語入力時にアルファベット文字の長押しで文字を変化させるまでの時間です。
標準だと少し長い気がするので、200(ミリ秒なので0.2秒)くらいに変更するといいかもしれません。
キーをポップアップ
オフにしても普通に長押しやスワイプ時のポップアップは表示されるので、何に使うのかよくわかりませんでした。
クリップボード履歴管理
左上の『+(プラス)』アイコンからクリップボードアイコンをタップすると今までにコピーした文字列が表示されます。
ピンアイコンをタップしてピン止めすることで定型文として利用可能。
日本語入力アプリだけでクリップボードの管理ができるのは便利ですが、Gboardでも遅れて導入されました。
Google 日本語入力アプリの後継/機能強化版のGboard
使い勝手
慣れの問題もあると思いますが、正直キーの配置やフリックで入力できる記号などの使い勝手はGoogle 日本語入力アプリやGboardに劣っていると感じます。
Gboardと違って芸能人の名前などの固有名詞を一発で変換できない標準辞書の貧弱さも残念。
記事を書いた時点で菅田将暉や平手友梨奈でさえ変換できないのはいかがなものかと。
タブレットなどでは使いやすそうですし、前述のクリップボード管理やFlow入力など面白い機能はあるので、今後のアップデートに期待したいですね。
GboardのGodan入力が実装されれば乗り換えてもいいです。