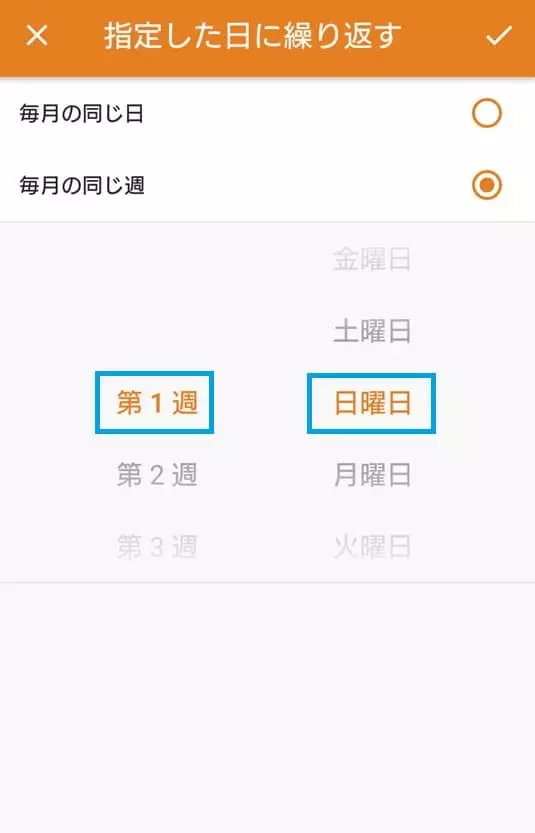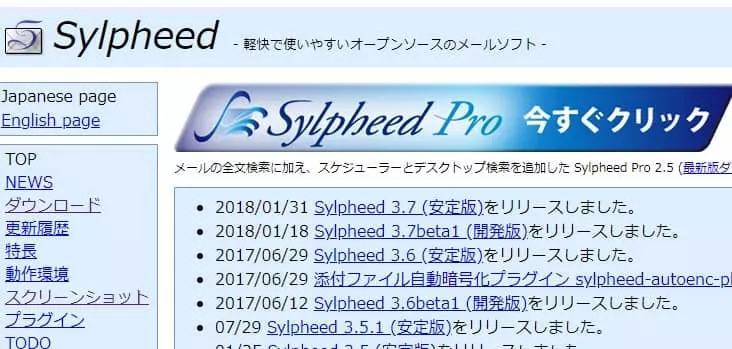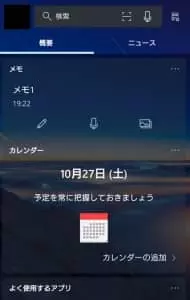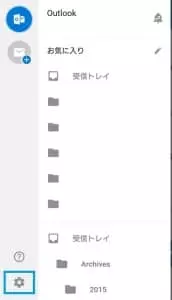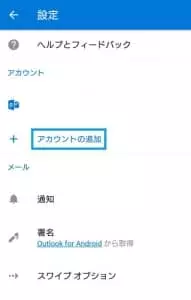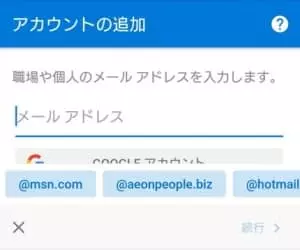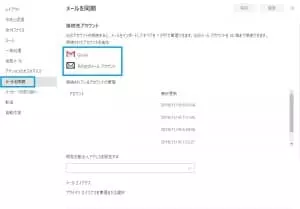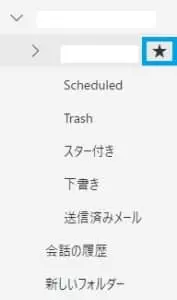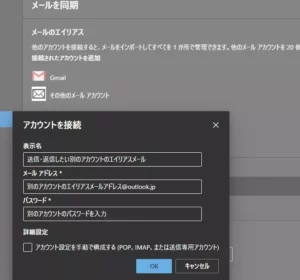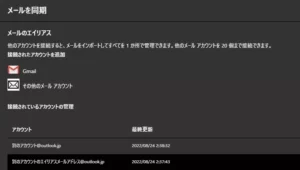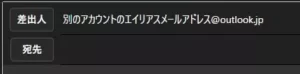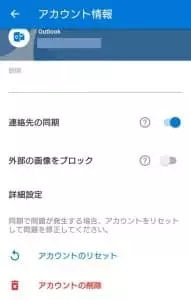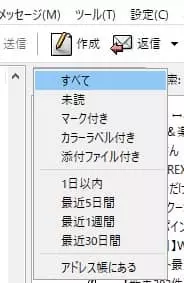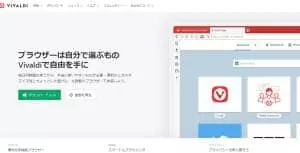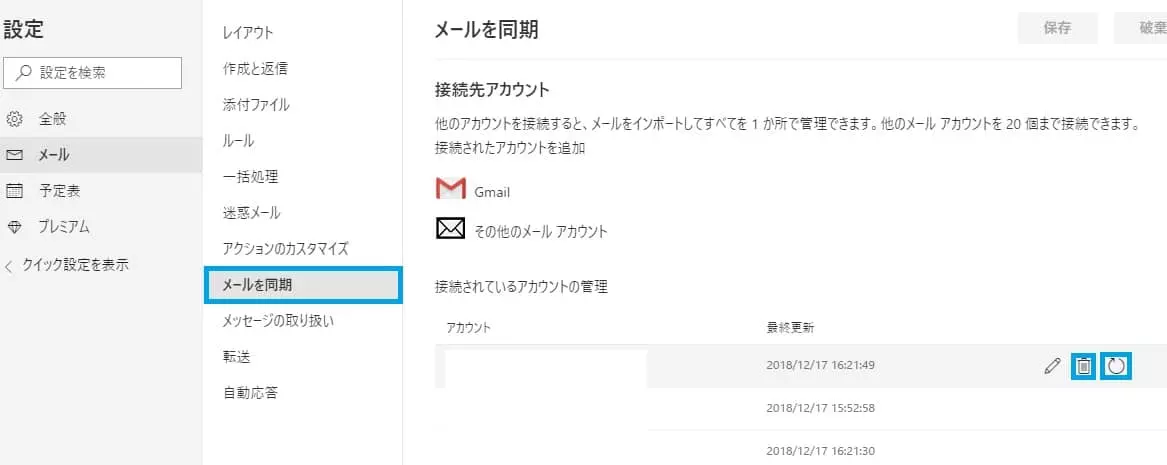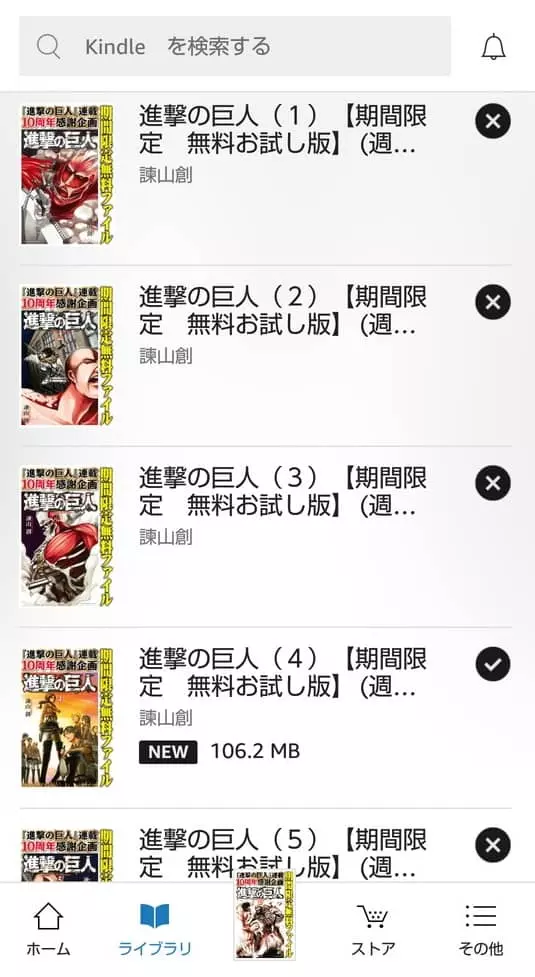関連記事
万能アプリOutlook
アプリ版のOutlookはこれひとつでメール、カレンダー、連絡帳の3役をこなしてくれるので、ホーム画面からアプリを減らせる優秀なアプリです。
Andorid最強のホーム画面アプリMicrosoft Launcher用のウィジェットやメモ機能も提供しており、Googleに依存しすぎたくない人にとっては必須アプリではないでしょうか。
設定項目が豊富でバックアップもできるホームアプリMicrosoft Launcher
Outlookにはアプリ上からメールアカウントを接続する方法と、Web版のoutlook.comからメールアドレスを同期させる方法がありますが、それぞれメリットとデメリットがあるので解説します。
2024年3月からWebのoutlook.comからの同期設定ができなくなった
謎改悪。
今まで同期するメールを選べたところには何も項目がなくなり、接続していたメールも受信できなくなりました。
とりあえず応急処置的にGmailなどのメールはOutlookに転送するようにして受信はできていますが、
outlook以外のメールアドレスからの送信・返信ができなくなったのが不便。
MSが改悪するのはスマホアプリ版Edgeだけだと思っていたらまさかWeb版Outlookにこんな改悪を入れてくるとは…。
管理人としては仕方ないのでなるべくメールアドレスをMSのものに統一していく方向性で動いていますが、
Gmail派の人はもうムリにOutlookを使う必要性はないと思います。
アプリから追加する方法
メリット
- どのアカウントでも新着メールで通知が届く
- 接続方法が簡単
- Googleアカウントの場合はGoogleカレンダーの予定表もOutlookで確認ができるようになる
デメリット
- 設定は端末に保存されるので、機種変更時などにアプリをインストールし直すと追加したアカウントは消える
追加方法
アプリ左下の歯車アイコンをタップします。
続いて『アカウントの追加』をタップ。
Googleアカウントの場合はGmailアドレスとパスワードを入力後、連携を許可して完了。
Googleアカウント以外のメールアドレスの場合はメールアドレスとパスワードに加え、SMTPサーバーなどのサーバー情報を入力して追加します。
Webから追加する方法
メリット
- Windows Liveのアカウントに設定が保存されるので、アプリをインストールし直しても設定はそのまま
デメリット
- Web版の追加方法がやや分かりづらい
- 受信タイミングが遅れる
- Windows Live以外のメールアドレスに新着メールがあってもアプリには通知が届かない
追加方法
Web版のメールボックスの右上の歯車アイコンをクリック後、メニューの下の方にある『Outlook のすべての設定を表示』をクリックします。
続いて『メールを同期』をクリック。
Googleアカウントの場合はアプリと同様にGmailアドレスとパスワードを入力後に連携を許可。
それ以外のメールアドレスの場合はメールアドレスとパスワードに加え、SMTPサーバーなどを入力します。
Gmail以外のアカウントの場合、
設定項目が間違っていると無言で追加作業が終了して最初からやり直しに。
Microsoftとしては珍しいクソUI塩対応に戸惑わないよう慎重に入力しましょう。
デフォルトでは
- インポートされたメール用の新しいフォルダーを 1 つ作成し、接続するアカウントと同様にサブフォルダーを作成します。
が選択されており、こちらの方法が無難。
- 既存のフォルダー (受信トレイ、送信済みアイテム、下書きなど) にインポートし、それ以外についてはフォルダーを作成します。
を選択すると、文字通りWindows Liveのメールボックスの中に別のアカウントのメールが混在してしまうので整理が大変です。
追加したアカウントのInboxは星アイコンをクリックすることで『お気に入り』に追加されて上の方に表示されるようになります。
お気に入りに登録しないとかなりスクロールしないと受信メールが見られないので、よく使うアカウントはお気に入りに追加しておきましょう。
別のMicrosoftアカウントのエイリアスからメールを送信する方法
Microsoftアカウントは全く異なるメールエイリアスを複数設定することができますが、
『Outlook上で』『同期している別のアカウントのメールエイリアスからメールを送信したい』場合、
そのメールエイリアスを元のメールアドレスとは別にOutlookに追加する必要があります。
- Microsoftアカウント2にMicrosoftエイリアス2のメールアドレスを作成
- Microsoftアカウント2をMicrosoftアカウント1で同期できるように設定
ここまでの設定でMicrosoftエイリアス2に届いたメールをMicrosoftアカウント1の受信トレイから確認することができますが、
Microsoftエイリアス2からのメール送信・返信はこの段階ではできません。
『メールを同期』→『メールのエイリアス』に
- Microsoftエイリアス2のメールアドレス
- Microsoftアカウント2のパスワード
を改めて設定することで、別のMicrosoftアカウントのエイリアスであるMicrosoftエイリアス2からのメール送信・返信ができるようになります。
画像で分かりやすく説明すると『アカウントを接続』時の設定はこう。
パスワードはエイリアスの元のメールアドレスと同じです。
この状態で返信時に別のアカウントのエイリアスメールアドレス@outlook.jpを選べますが、
ポップアップで表示されない場合はメールアドレスを直接入力すれば送信できます。
同期したメールアドレスがアプリ版に反映されない場合の対処
『設定』から『アカウントのリセット』をタップするとメールアカウントの受信メールやフォルダツリーが再構築されます。
Web版でごみ箱から削除したメールがアプリ版で表示され続ける時などもこの方法でほぼ解決できました。
用途に応じて使い分けを
個人的には以下のような使い分けがいいのではないかと思います。
ほとんどのメールアドレスはWebからの追加で十分と言うことですね。
- 業務用などの早急に対応する必要があるメールアドレス→通知が来たほうがいいのでアプリ版で追加
- 会員登録用のサブメールアドレスなど→WebからMicrosoftアカウントに同期させればスマホ移行時も操作の必要なし
チャットツールの普及によりメールで連絡をする機会も減っているので、全てのメールアカウントをMicrosoftのアカウントに同期させてしまうのも一つの手。
Web版の設定の『ルール』からWindows Liveのメールアドレスに転送するように設定しておけば必ずアプリに通知が来るので、転送とアカウント同期を併用するのもいいでしょう。
また、outlookのアカウントでは全く違うメールアドレスをメールのエイリアスとして追加することもできます。
Outlook.com でメール エイリアスを追加または削除する – Outlook
メールクライアントを使う場合はSylpheedがおすすめ
Webメーラではなくローカルで動作するメール専用クライアントの利用を考えている場合、OutlookやThunderbirdよりもSylpheedが断然おすすめです。
ファイルサイズ、キャッシュサイズ、メモリ消費のどれも非常に少なく、HDD容量やPCに優しいメーラーです。
Sylpheedはメモリ消費が少なく標準機能が充実したメーラー
また、最強ブラウザVivaldiはメール機能を実装したのでデスクトップアプリを増やしたくない人はこちらを。
最強ブラウザVivaldiはChromeの拡張機能に完全対応し、Chrome以上の標準機能