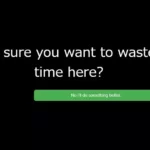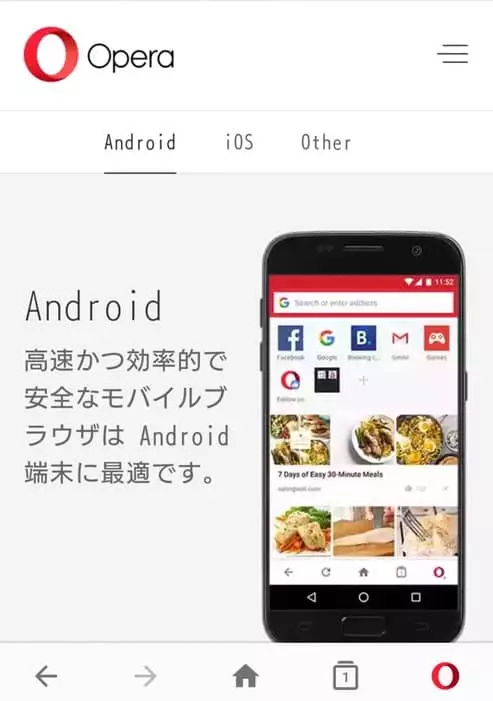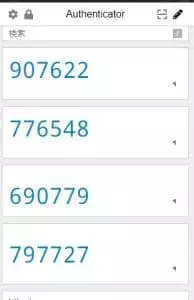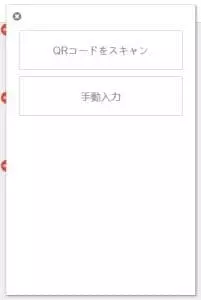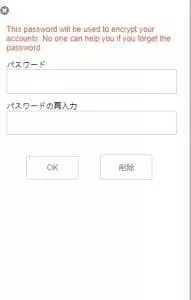関連記事
ブラウザから二段階認証が可能なAuthenticator
二段階認証を要求されるサイトが一般的になってきました。
セキュリティ対策を第一に考えるならスマートフォンにだけ二段階認証アプリをインストールするのがベストですが、実際には重要度の低いサイトなどはパソコン上で二段階認証を済ませたい場面もあります。
Chromeには二段階認証に使えるAuthenticatorと言う拡張機能が用意されているので、パソコン上で二段階認証を通すにはこの拡張機能を使いましょう。
既にスマートフォンに登録しているサイトの追加方法
2段階認証のQRコードまたはキーを控えている人は右上の鉛筆アイコンをクリック後に『+』アイコンをクリックで追加できます。
QRコードを読み込ませる場合は『QRコードをスキャン』をクリックしてドラッグアンドドロップで追加可能。
二段階認証のキーをバックアップしている場合は『手動入力』が使えます。
二段階認証のキーは可能であればKeePassなどのパスワード管理ツールに保存しておくと、機種変更時などに再設定する手間が省けます。
キーもQRコードも控えていない二段階認証コードをAuthenticatorで使いたい場合は再発行するしかありません。
使い方
ステータスバーのアイコンをクリックして各サイトごとに表示されたコードをクリックすると『コピーしました』と表示が出るので、2段階認証入力フォームに貼り付ければ完了です。
最初に実行する時はこの拡張機能に対してクリップボードの操作を許可してください。
エクスポート/インポート
左上の歯車アイコンから『エクスポート/インポート』をクリックすると、現在設定されている全ての2段階認証の設定が出力されるので、こちらを保存しておくことでバックアップと復元が可能です。
拡張機能のパスワードによる暗号化
歯車アイコン→『セキュリティ』をクリックするとパスワードが設定され、Authenticator拡張機能自体が暗号化されます。
少しでもリスクを減らすためにも必ず設定しておきましょう。
このパスワードもKeePassに保存することを推奨。
パソコンとスマホで同じデータが使えるパスワード管理ソフトKeePass
当然セキュリティリスクは増える
2段階認証を解除できる端末が増えることはセキュリティの低下にも繋がるので、導入は自己判断でお願いします。
特にGoogleアカウントやMicrosoftアカウントなど、乗っ取られたら終わるレベルの重要なアカウントをAuthenticatorに登録するのはおすすめできません。
関連記事
- atwiki(アットウィキ)の「広告が表示されていません」を非表示にする
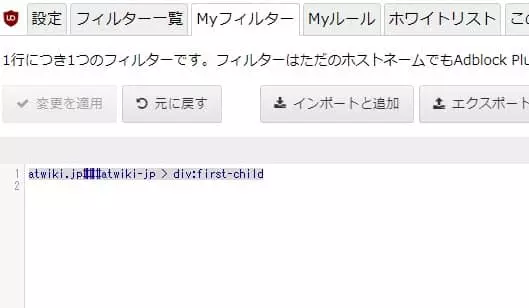
- ムダなSNSブラウジングを抑制するTampermonkey スクリプト『No Surf Constant Splash Reminder + Timer』Twitter対応